Excel cung cấp cho họ hàng trăm công cụ khác biệt để xử lý công việc hiệu quả. Trong nội dung bài viết này, bọn chúng mình vẫn giới thiệu cho mình về 3 kỹ năng cực hay của điều khoản Fill trong quá trình tò mò và học Excel. Hãy thuộc theo dõi nhé!
Trước hết, các bạn tải tệp tin tài liệu chúng mình đã để trong phần “Tài liệu lắp kèm” để có thể thực hành ngay trong những lúc đọc bài bác viết. Khi download về tệp tin sẽ nằm tại định dạng file nén nên chúng ta cần bung file ra nhằm sử dụng. Chúng mình đã đặt thương hiệu file thuộc tên với 3 phần của nội dung bài viết nên đọc mang lại đâu thì các bạn mở tệp tài liệu tương xứng lên để thực hành đến đó nhé.
Bạn đang xem: 7 cách đánh số thứ tự trong excel rất đơn giản
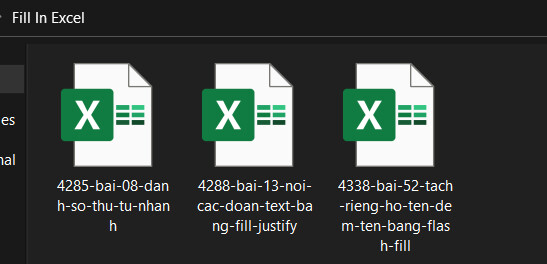
VỪA BẬN VỪA LƯỜI VẪN GIỎI EXCEL NHỜ KHÓA HỌC NÀY
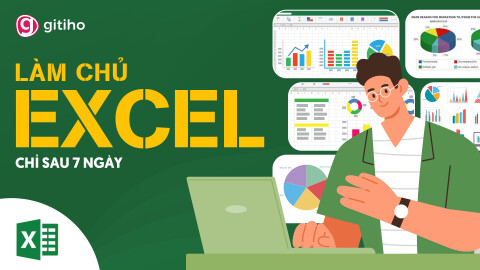
G-LEARNING
34747 học viên
4.8 (110 đánh giá)
499,000đ
799,000đ
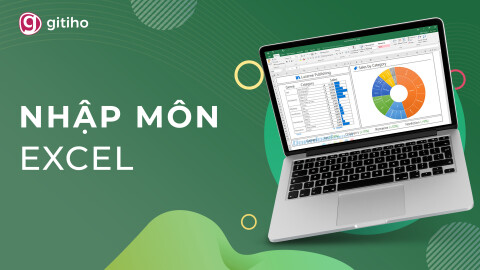
G-LEARNING
11170 học tập viên
4.71 (24 tiến công giá)
Miễn phí
499,000đ

G-LEARNING
690 học viên
4.8 (5 tiến công giá)
499,000đ
799,000đ
3 bản lĩnh cực xuất xắc của phép tắc Fill vào Excel
Đánh số sản phẩm tự cùng với Fill vào Excel
Bây giờ các bạn mở tệp tin tài liệu của phần đặt số thứ trường đoản cú lên đã thấy một bảng tài liệu như sau:
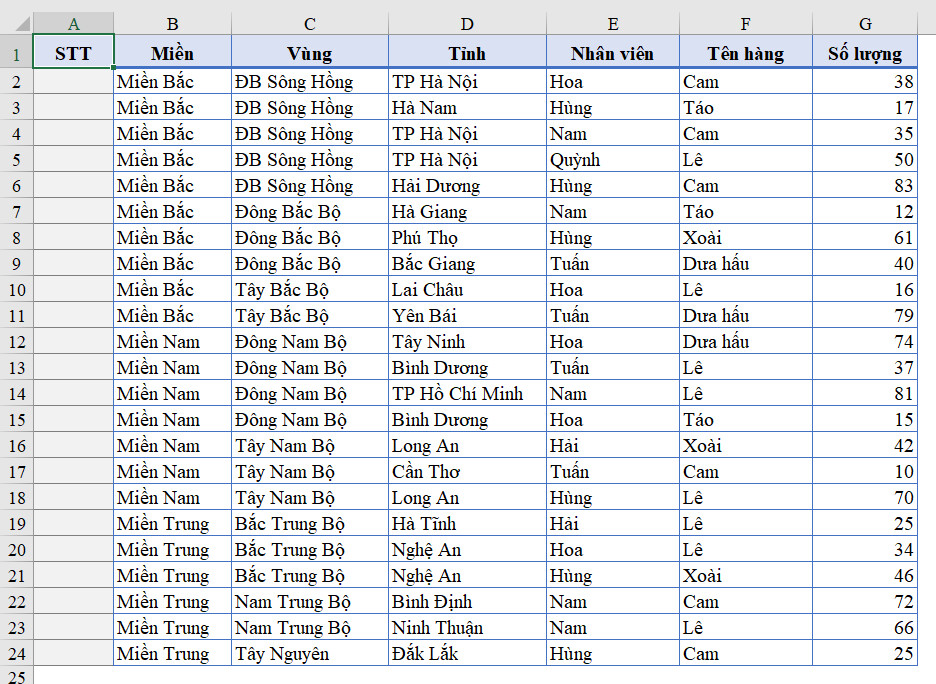
Nếu gồm yêu mong đánh số vật dụng tự mang đến bảng này thì các bạn sẽ dùng bí quyết nào? hoàn toàn có thể nhiều bạn sẽ nghĩ tới sự việc điền tiên phong hàng đầu và 2 vào nhì dòng đầu tiên ở cột số trang bị tự rồi kéo ô vuông màu xanh lá cây đi xuống nhằm điền tiếp những dòng khác. Cách này không sai tuy nhiên sẽ khiến cho bạn mất thời gian nếu con số dòng lên tới hàng trăm tốt hàng nghìn.
Cách giỏi hơn là chúng ta sẽ thực hiện công thay Fill trong Excel để khắc số thứ từ bỏ theo công việc sau:
Bước 1: Nhập số 1 vào dòng đầu tiên rồi chọn toàn thể vùng nên đánh số sản phẩm tự
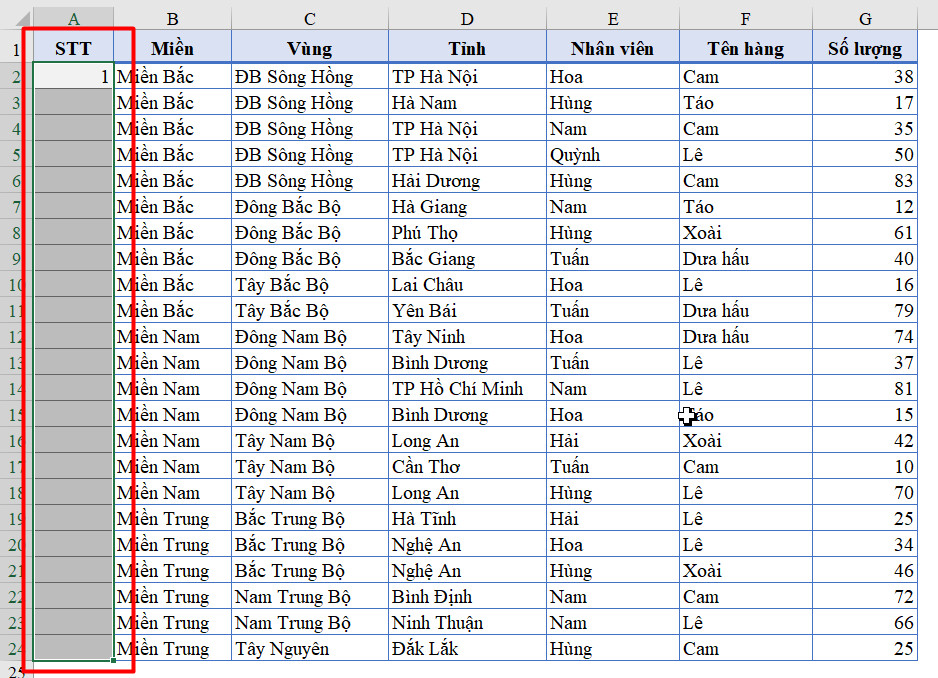
Bước 2: Các bạn bấm chuột thẻ home > lựa chọn mục Fill trong nhóm phép tắc Editing > chọn mục Series trong danh sách thả xuống khi bấm chuột Fill.
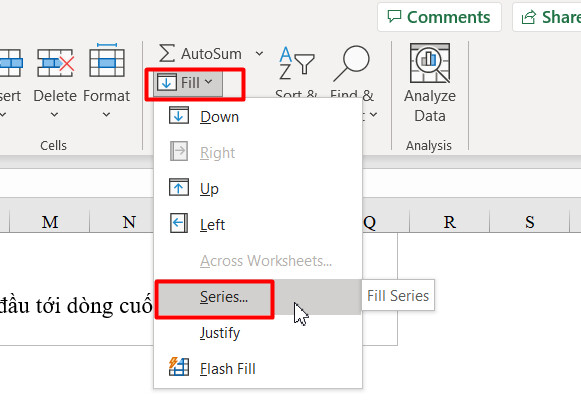
Bước 3: tại bảng chọn Series, các bạn không biến đổi gì mà lại chỉ cần nhấp chuột OK là Excel sẽ auto điền số sản phẩm công nghệ tự vào bảng chọn của bạn.
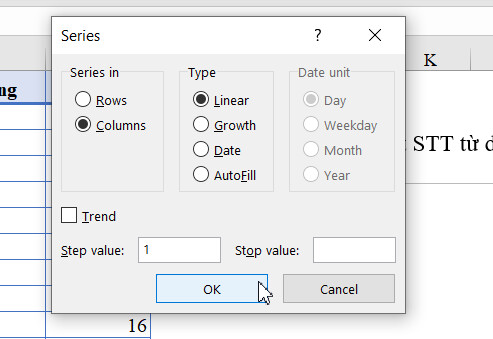
Nếu bạn muốn đánh số sản phẩm tự mang đến số hàng thấp hơn số hàng trong vùng đã chọn thì cần điền thêm dữ liệu vào mục Stop value như vậy này:
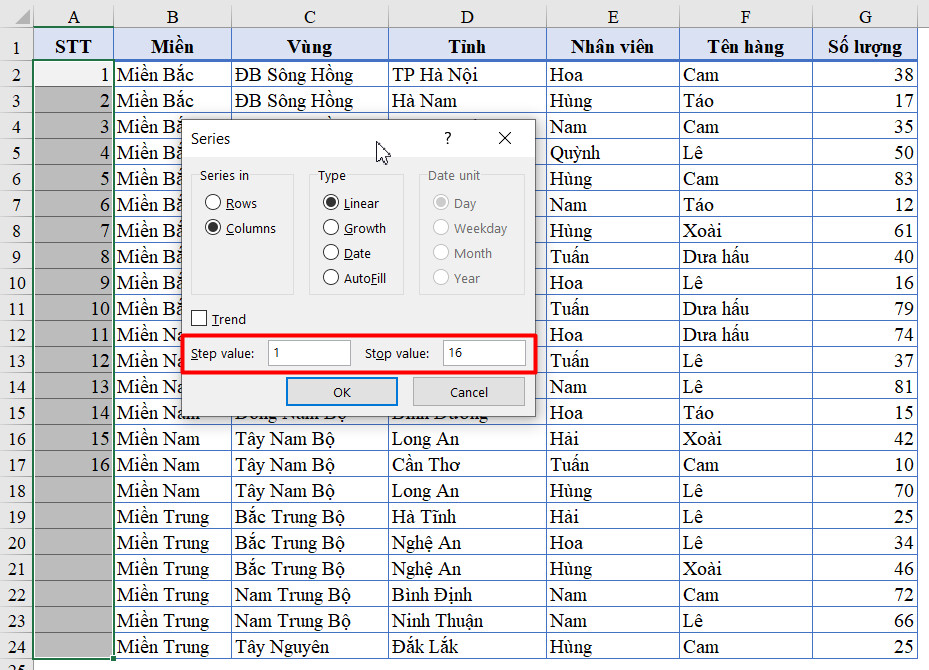
Trong trường hợp các bạn có nhu cầu đánh số đồ vật tự của hàng trăm dòng thì bọn họ sẽ bỏ lỡ bước lựa chọn vùng dữ liệu. Các bạn chỉ cần nhập tiên phong hàng đầu vào ô trước tiên của cột, kế tiếp vào Fill > Series > điền thông số như trong hình hình ảnh sau rồi bấm OK là được.
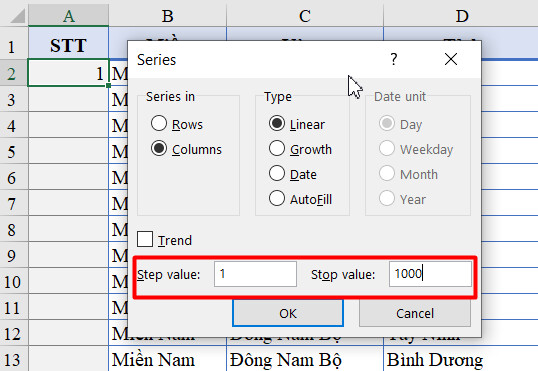
Nối nhiều ô thành một ô với Fill trong Excel
Bây giờ các bạn mở file tài liệu về phần nối nhiều ô thành một ô lên đang thấy một bảng dữ liệu như sau:

Yêu cầu đề ra ở phía trên là bọn họ phải ghép nối dữ liệu từ những ô khác biệt này thành một showroom hoàn chỉnh chỉ nằm tại một ô. Cách tiến hành bằng cơ chế Fill vào Excel như sau:
Bước 1: tăng cường mức độ rộng cột B để đủ đựng hết thông tin bằng cách đưa con trỏ con chuột lên đầu cột => kéo sang yêu cầu khi thấy hình tượng như trong hình sau đây hiện lên.

Bước 2: Bôi black vùng chứa các dữ liệu cầng ghép nối.
Xem thêm: 40+ Hình Ảnh Hoa Mẫu Đơn Đẹp Nhất Cho Điện Thoại, Tải Bộ Hình Nền Hoa Mẫu Đơn Cực Đẹp
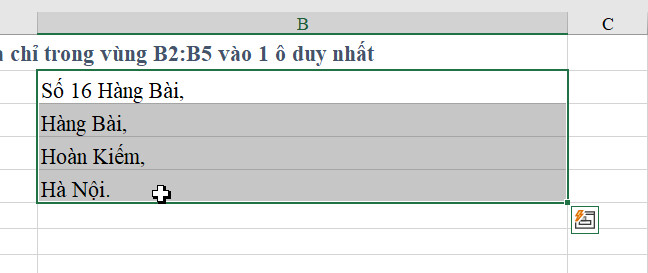
Bước 3: Vào thẻ trang chủ > lựa chọn mục Fill trong đội Editing > lựa chọn mục Justify trong danh sách xổ xuống khi bấm vào Fill.
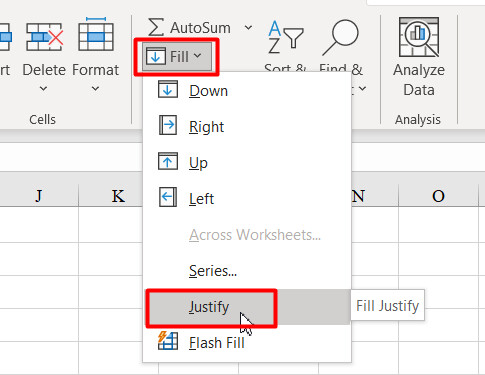
Kết trái mà bọn họ thu được như sau:
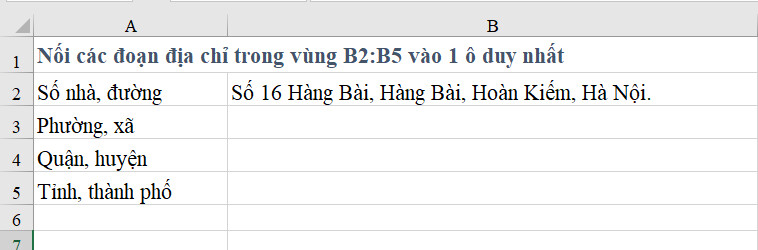
Tách họ và tên cùng với Fill vào Excel
Bây giờ các bạn mở file tài liệu sử dụng để tách bóc dữ liệu họ cùng tên ra những cột không giống nhau lên đang thấy một bảng tính như sau:
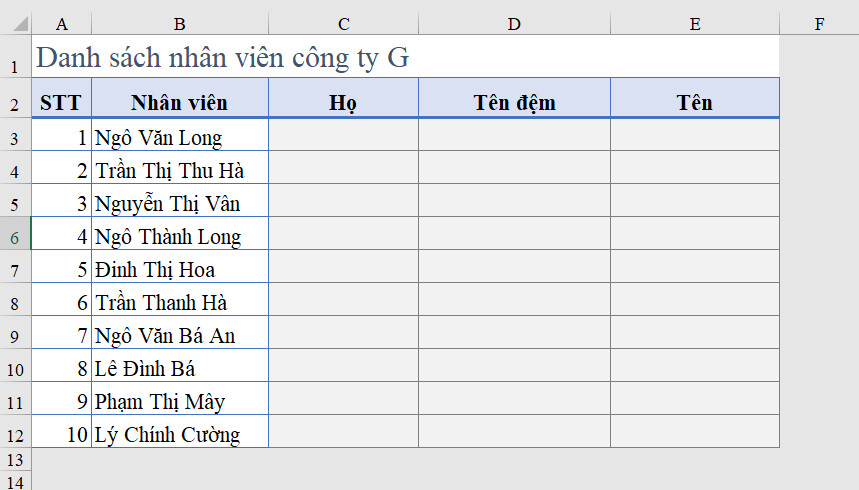
Chúng ta dùng hiện tượng Fill trong Excel để tách tên theo phong cách bước sau:
Bước 1: Nhập câu chữ mẫu cho cái đầu tiên. Khi dùng tính năng này bọn họ cần bóc mẫu nhằm Excel rất có thể hiểu được.
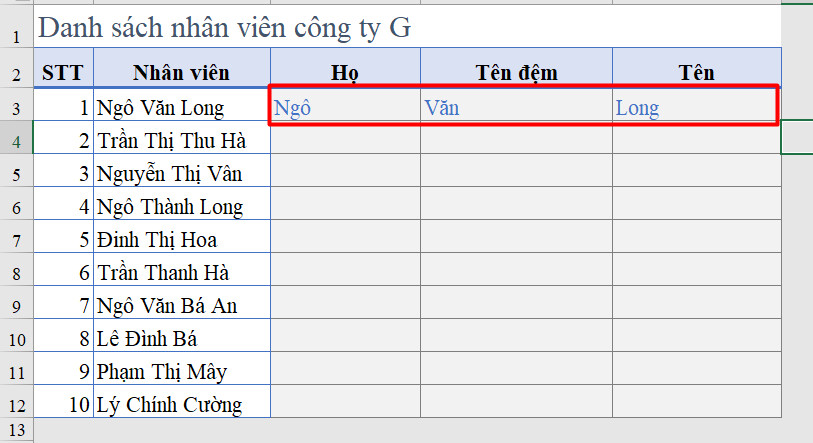
Bước 2: Bôi black vùng dữ liệu dùng làm chứa tin tức đã tách. Ở đây chúng mình sẽ bôi song một sô ô sinh hoạt cột Họ.
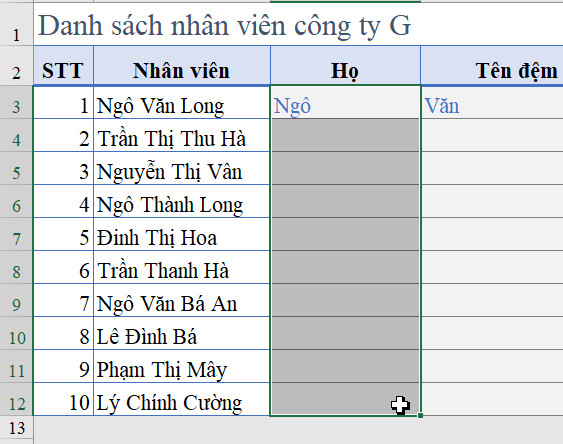
Bước 3: Vào thẻ home > lựa chọn mục Fill trong đội Editing > chọn mục Flashfill trong list xổ xuống khi nhấn vào Fill.
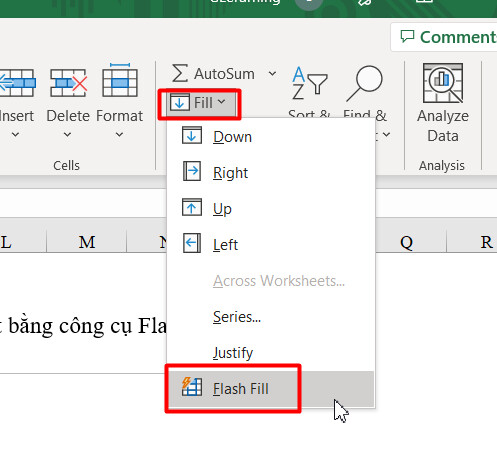
Các cột còn lại các chúng ta cũng có thể thực hiện tương tự như để thu được công dụng như sau:
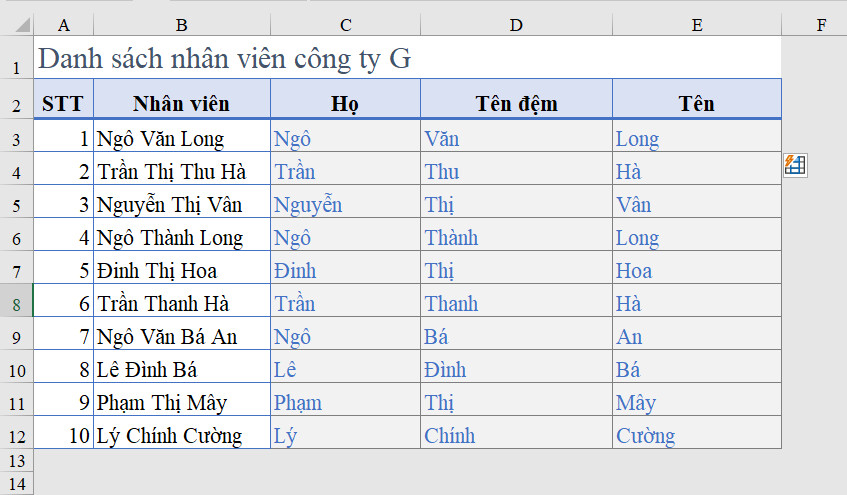
Mẹo: thao tác của cách này hoàn toàn có thể được sửa chữa bằng tổng hợp phím tắt Excel Ctrl + E.
Kết luận
Như vậy, chúng tôi đã hướng dẫn cho chúng ta 3 tính năng rất hay của phương tiện Fill trong Excel. Hãy vận dụng vào các bước hàng ngày của công ty để giảm bớt thời gian thao tác, nâng cấp hiệu quả không dừng lại ở đó nhé.














