m thanh là 1 phần không thể thiếu hụt trong bất kể video nào. Nếu như bạn đang loay hoay kiếm tìm cách sửa đổi âm thanh đoạn phim trong Premiere, mau đuc rút ngay trọn cỗ hướng dẫn chỉnh âm thanh trong Premiere Pro CC sau đây nhé!
Thiết lập không khí làm việc
Để bắt đầu làm câu hỏi với âm thanh trong Premiere Pro, chúng ta cần setup workspace phù hợp. Premiere có nhiều không gian có tác dụng việc, góp hiển thị tất cả các giải pháp có tương quan đến công việc bạn có nhu cầu làm.
Bạn đang xem: Cách tách âm thanh ra khỏi video bằng premiere
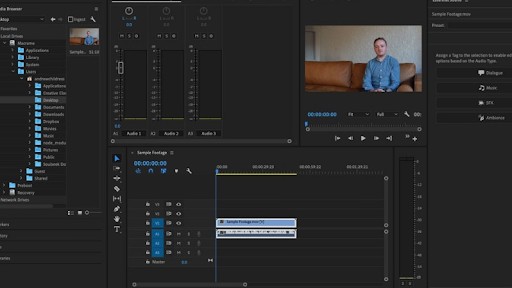
Nhấp vào Audio sống đầu Premiere Pro để gửi sang cơ chế xem có các công cụ bạn cần. Vào Audio workspace khoác định, các bạn sẽ thấy một vài ba panel chính giành riêng cho Audio. Bộ Audio Track Mixer với Essential Sound là hai bảng đặc trưng nhất khi thao tác làm việc với music trong Premiere Pro.
Thêm tệp âm thanh
Để thêm âm thanh vào dự án của bạn, hãy tìm truyền thông Browser ở phía trái ứng dụng. Bạn có thể sử dụng nó nhằm tìm cùng thêm nhiều đoạn clip âm thanh vào dự án công trình của bạn. Chỉ cần duyệt file, kế tiếp kéo cùng thả nó vào dòng thời gian của bạn.
Trên loại thời gian, chúng ta có thể nhấp với kéo video clip để sắp xếp chúng với đoạn phim của bạn. Bạn có thể thực hiện điều này trong một không gian làm vấn đề khác, cơ mà vẫn có thể nhấp và kéo music đó, nối nó với đoạn phim video của mình.
Bạn hãy thử không ngừng mở rộng audio track để gia công việc cùng với nó một cách cụ thể hơn. Di chuyển nút handle dưới track cùng kéo nó xuống để có thể thấy dạng sóng của âm thanh. Bọn chúng sẽ quan trọng cho việc điều chỉnh âm thanh ngơi nghỉ bước tiếp sau đây.
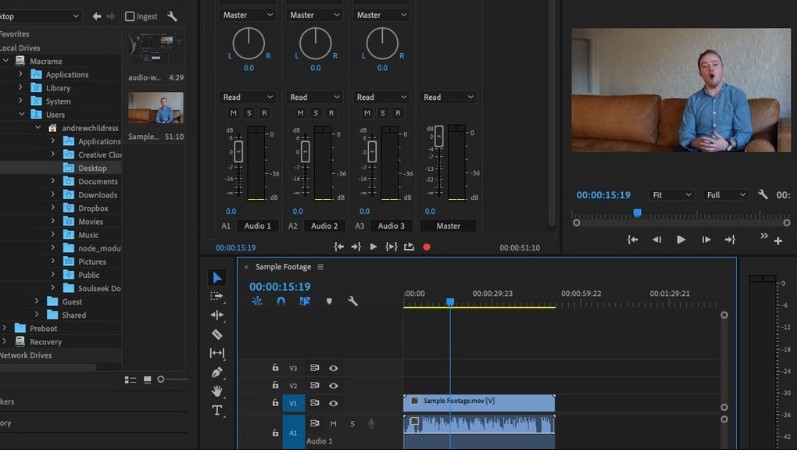
Điều chỉnh mức âm thanh
Một trong số những tác vụ âm nhạc Premiere Pro thịnh hành nhất là kiểm soát và điều chỉnh mức âm lượng. Điều này rất quan trọng đặc biệt khi bạn vừa ao ước cân bằng một loạt track cùng lúc, bên cạnh đó muốn kiểm soát và điều chỉnh từng chiếc một cách độc lập.
Mục tiêu của điều chỉnh âm thanh là search sự cân bằng giữa "đủ lớn" và "không vượt áp đảo". Âm thanh được đo bởi decibel và lặp đi tái diễn xem các mức trong ảnh chụp màn hình bên dưới với các số ở phía bên trái của thanh trượt.
Mức âm thanh phải phù hợp với mục tiêu của video âm thanh. Giả dụ audio đa phần là đối thoại, âm thanh hội thoại sẽ chiếm vị trí trung trọng điểm và có âm lượng cao nhất. Hiệu ứng âm nhạc và nhạc nền rất cần được đặt thấp hơn để chúng không lấn át các yếu tố khác.
Để điều chỉnh cục bộ âm lượng của video clip audio, hãy tìm phiên bản nhạc trên bảng tinh chỉnh Audio mixer. Kéo thanh trượt lên hoặc xuống để kiểm soát và điều chỉnh âm lượng phù hợp. Khi bạn phát lại âm thanh, hãy đảm bảo bạn ko thấy red color nhấp nháy trên những vạch màu, nó cho thấy âm thanh đã bị đẩy lên vượt nhiều.
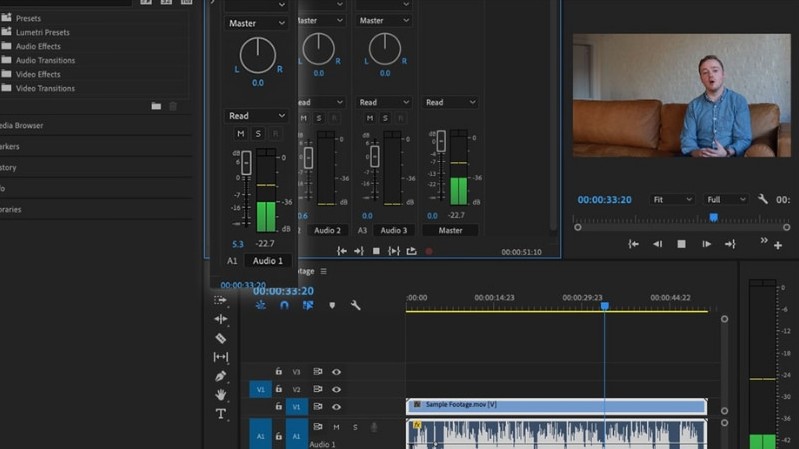
Bạn cũng rất có thể sử dụng những keyframe để kiểm soát và điều chỉnh mức âm thanh theo thời gian. Để biến hóa mức music trong Premiere, bạn giữ Ctrl / Cmd trên bàn phím và kế tiếp nhấp vào dạng sóng trên mẫu thời gian. Tại thời khắc này, bạn cũng có thể lấy mặt đường ngang cùng với track cùng kéo nó xuống để điều chỉnh mức âm lượng.
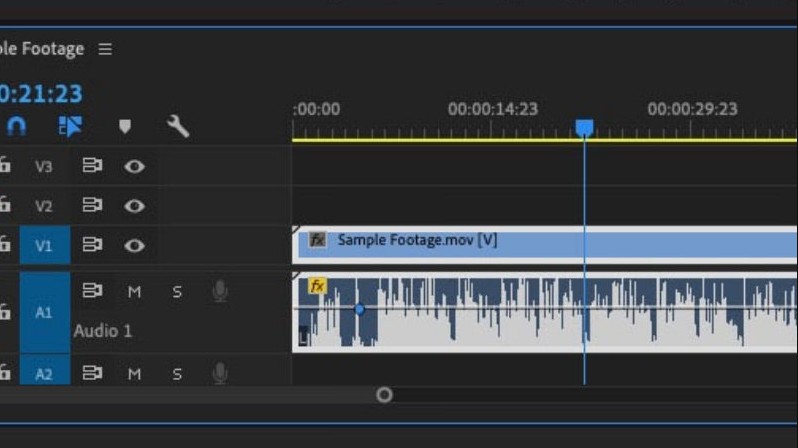
Tiếp theo, dấn Ctrl / Cmd cùng nhấp vào dòng thời gian tại một địa chỉ nào đó. Bây giờ, các bạn có hai điểm neo trên dòng thời gian. Chúng ta cũng có thể kéo chúng lên và xuống để kiểm soát và điều chỉnh âm thanh theo thời gian. Giống hệt như hiệu ứng hình ảnh có thể được kiểm soát và điều chỉnh trong một khoảng tầm thời gian, chúng ta cũng có thể điều chỉnh âm nhạc để tăng và bớt trong suốt thời gian của video clip âm thanh.
Xem thêm: Top 3+ Phần Mềm Xem Phim 123 Media Player, Tải K Lite Codec Pack Full
Panning Audio
Lần tới khi ở trong rạp chiếu phim giải trí phim, hãy để ý đến biện pháp mà âm nhạc xung quanh phát ra từ đông đảo người khác biệt thế nào nhé. Những nhà cung ứng âm thanh chuyên nghiệp hóa đã nỗ lực rất nhiều để rộng phủ âm thanh mang đến từng phần sân khấu music để đem đến những thử dùng tuyệt vời.
Chắc chắn, có những người dân xem đoạn clip của bạn bằng AirPods, bởi vì vậy music vòm rất có thể sẽ không được đảm bảo. Mặc dù nhiên, điều chỉnh bằng panning audio, nó có thể mang lại cảm xúc cân bằng, đặc biệt là khi thao tác với nhiều bản nhạc.
Nếu bạn muốn thay đổi toàn bộ bản nhạc trong quy trình sản xuất, hãy áp dụng Mixer panel sinh hoạt trên cùng, kiểm soát và điều chỉnh núm quý phái trái hoặc phải đặt đẩy music phù hợp.
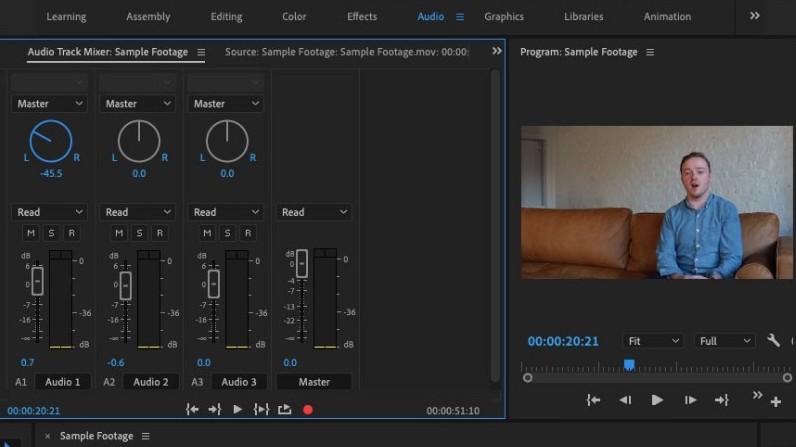
Một tùy chọn khác là sử dụng những keyframe để kiểm soát và điều chỉnh cân bằng music trong xuyên suốt clip. Lấy ví dụ như này vẫn sử dụng các keyframe để tạo ra các điểm neo, điều chỉnh sự cân đối của âm thanh.
Nhấp vào hình tượng keyframe, tiếp nối chọn track panner, tiếp đến balance. Bây giờ, những keyframe trên đoạn clip của bạn có thể được thực hiện để kiểm soát và thay đổi balance trong suốt clip. Dịch rời nó tương hỗ để sản xuất hiệu ứng dao động.
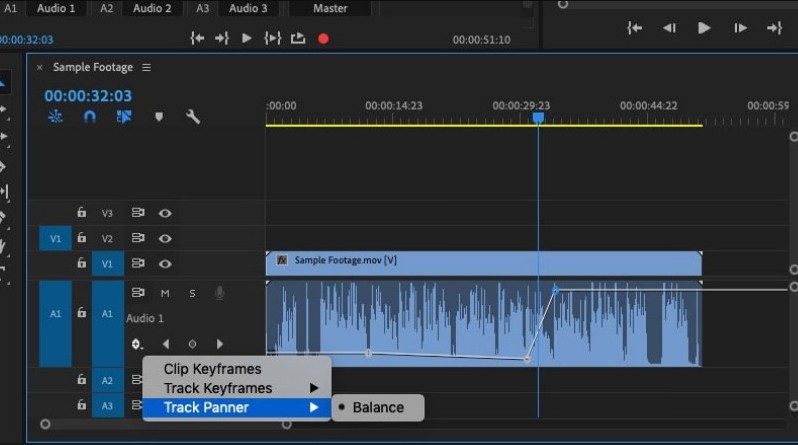
Chỉnh sửa âm thanh
Để chỉnh sửa thời lượng với vị trí âm nhạc trên cái thời gian. Chúng ta có thể lấy handle ở hai đầu để kiểm soát và điều chỉnh nơi bắt đầu và dừng, kéo cùng thả clip vào vị trí cùng phân chia đoạn phim bằng razor tool như trong ảnh chụp màn hình hiển thị bên dưới.
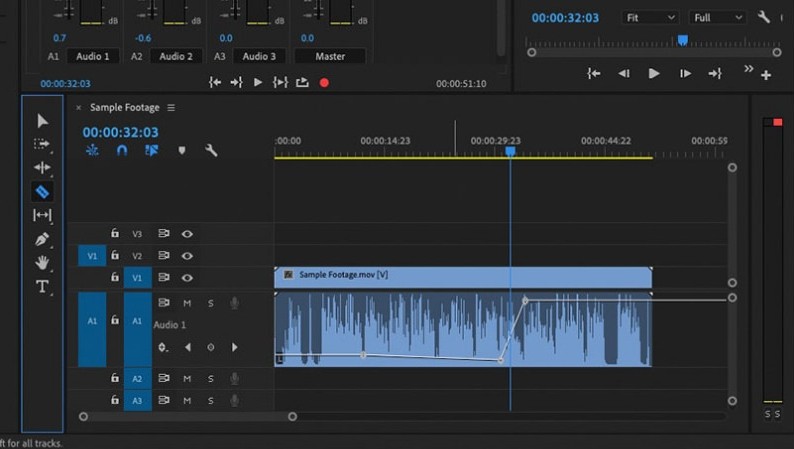
Khi chỉnh sửa audio, hãy chú ý đến dạng sóng, hoàn toàn có thể nhìn thấy rõ hơn khi bạn mở rộng lớn từng track. Nó rất có thể giúp chúng ta chọn ăn điểm cắt audio một phương pháp hoàn hảo.
Trong trường hợp audio mà chúng ta đưa vào bị dán vào video clip có trước. Bạn có thể nhấp chuột phải vào audio đoạn phim và chọn Unlink để tách riêng hai clip.
Bạn cũng hoàn toàn có thể thêm hiệu ứng đến đoạn nhạc của bản thân mình bằng Audio Effect. Ở bên trái của không gian làm việc Audio, mở bảng Audio Effects. Sau đó, tìm một hiệu ứng bạn có nhu cầu thêm và nhấp cùng kéo nó vào đoạn music trên dòng thời gian của bạn.
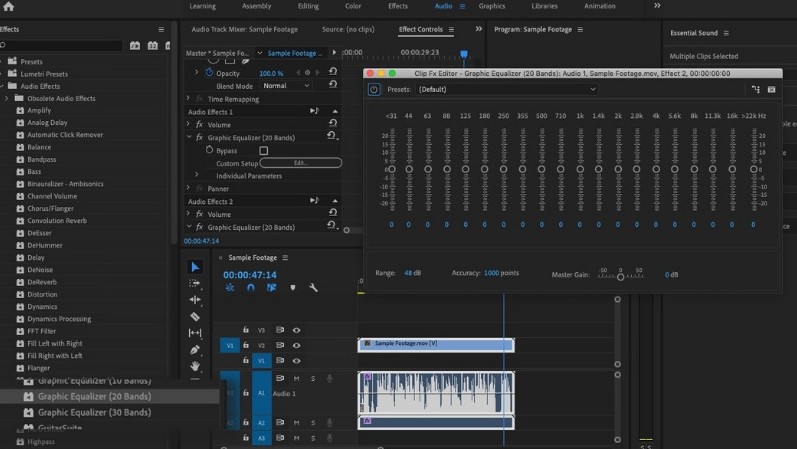
Với video được chọn, bạn sẽ thấy các tùy chọn bắt đầu trên bảng tinh chỉnh và điều khiển Effects, giống như phần hiển thị Graphic Equalizer (Bộ thăng bằng đồ họa - đôi mươi băng tần). Nhấp vào Edit trên hiệu ứng để mở ra một bảng cân đối mới, giúp cho bạn điều chỉnh đầu ra âm thanh.














