Cách cắt ghép đầu người trong Photoshop không còn khó như nhiều người dân vẫn nghĩ. Và để giúp chúng ta biết cách ghép đầu bạn trong Photoshop, chúng tôi xin chuyển ra bài viết hướng dẫn chi tiết các bước thực hiện tại như sau:
ghép đầu người trong photoshopCắt ghép đầu fan bằng Photoshop cần chuẩn bị những gì?
Để triển khai cách ghép đầu vào Photoshop thì đầu tiên bạn cần chuẩn bị thiết đặt phần mềm chỉnh sửa hình hình ảnh Photoshop về máy tính của mình. Sau đó, bạn phải chuẩn bị 2 hình ảnh nguồn nên ghép, chú ý bạn có thể sử dụng ảnh tự chụp hoặc là hình ảnh tải bên trên mạng về. Chú ý bạn nên chọn lựa những hình hình ảnh để đem phần đầu buộc phải ghép rõ nét, rất đầy đủ hình dạng để thuận tiện hơn trong quy trình cắt ghép.
Bạn đang xem: Cách ghép người vào cảnh trong photoshop cs6


Hướng dẫn ghép đầu bạn bằng photoshop
Bước 1: bạn hãy mở ứng dụng Photoshop trên trang bị tính của chính mình lên. Kế tiếp vào File, nhấn xuất hiện để mở 2 bức ảnh cần giảm ghép. Như trong nội dung bài viết này, tôi sẽ sở hữu 2 hình ảnh trong kia 1 hình ảnh đầu là để mang phần đầu còn 1 bức hình ảnh để ghép phần đầu từ bức ảnh 1 sang trọng phần thân người.
mở 2 hình ảnh cần ghép như vậy nàyBước 2: hiện giờ để thực hiện cắt ghép khuôn mặt cô bé ở hình tiên phong hàng đầu sang hình cô nàng số 2 thì trước tiên bạn cần phải sử dụng phương pháp bóc tách đối tượng thoát khỏi nền. Ví dụ trong trường vừa lòng này là chúng ta cần phải bóc phần đầu của cô gái H1 thoát ra khỏi nền .

Có một băn khoăn của rất nhiều người thường phạm phải khi tiến hành bước này kia là vì sao khôi tách bóc khuôn khía cạnh thôi mà phải bóc tách cả chiếc đầu. Lý do đó là vì khi ta mong mỏi ghép ảnh của ai đó thì việc mái tóc bên trên phần đầu của đối tượng người tiêu dùng trên 2 hình ảnh cần ghép luôn luôn không tương tự nhau. Bởi vì đó, sẽ rất khó cách xử trí khi chỉnh sửa ảnh và bức hình sau khi hoàn thiện cũng hoàn toàn có thể không được từ bỏ nhiên. Do vậy cho nên việc ghép luôn phần tóc và mặt được xem là một giải pháp tối ưu .
Bước 3: Bước tiếp theo sau đó là các bạn hãy thực hiện công thế Clone Stamp Tool để thực hiện chụp cùng xóa đi phần đầu của cô nàng ở H.2. Cách sử dụng công cố gắng Clone Stamp Tool cũng khá dễ dàng, bạn có thể tham khảo cụ thể ở bài bác đăng bên trên site của chúng tôi.

Bước 4: dịp này, bạn phải sử dụng phép tắc MOVE và tiến hành tiến hành kéo layer đựng phần đầu của cô nàng ở H.1 lịch sự phần thân của H.2. Khi thực hiện cắt ghép hình ảnh bạn bắt buộc chú ý căn chỉnh tỷ lệ cho cân xứng để bức ảnh được đảm bảo an toàn tính trường đoản cú nhiên, rõ ràng nhất.
Bước 5: Thông thường sau thời điểm ghép phần đầu tự bức ảnh này quý phái bức hình ảnh khác sẽ thường vô cùng xấu và không trường đoản cú nhiên. Vì thế, bọn họ cần phải tiến hành các công việc chỉnh sửa hình hình ảnh trong quá trình ghép hình ảnh người.

Khi ghép ảnh xong thì chúng ta có thể dễ dàng nhấn thấy cô bé nghiêng đầu qua bên đề xuất trông vẫn không thoải mái và tự nhiên , và dòng đầu tương đối to so hơn với thân hình. Rộng nữa, làn domain authority ở khuôn mặt không khớp color với làn da ở thân hình cô gái trong bức hình thứ 2. Đó cũng là vì sao khi nhìn bức ảnh này , tín đồ ta sẽ thuận lợi phát hiển thị là hình ghép . Sau đây, chúng ta hãy tiến hành làm các biện pháp sau nhằm khắc phục phần nhiều điều này.
Bước 6: các bạn hãy chỉnh sửa cho đầu cô bé nghiêng sang mặt phải bằng phương pháp nhấn loài chuột vào phần Edit , tiếp đến chọn mục Transform và sau đó là khả năng Flip Horizontal để sửa đổi tỉ lệ của phần đầu người.

Bước 7: Để triển khai thu bé dại đầu của cô gái trên bức ảnh và chuyển phiên chiều đến nó một cách trực quan liêu , bạn hãy nhấn tổ hợp phím tắt Ctrl+T tiếp nối thực hiện căn sửa lại chiếc đầu. Chúng ta có thể cân chỉnh tỉ trọng hình hình ảnh theo ý mình .
Bước 8: bởi vì trong quy trình chỉnh sửa hình ảnh có áp dụng công cầm Clone Stamp Tool nhằm xóa đầu của cô nàng H.2 . Chính vì thế nên phần dưới cổ của cô bé ở H.2 bị thiếu mất một phần như các bạn thấy ở hình. Do đó, các bạn sẽ phải tiến hành nâng cấp phần cổ của cô nàng này . Bạn có thể có thể dùng bất kỳ một giải pháp chỉnh sửa ảnh nào mà các bạn biết để nâng phần ở cổ . Thường thì thì các chuyên viên chỉnh sửa hình hình ảnh chuyên nghiệp thường được sử dụng biện pháp sử dụng Lasso Tool (L) và Clone Stamp Tool (S) để nâng phần cổ .

Trước khi thao tác này thì bạn hãy tắt bé mắt của Layer chứa cái đầu của cô bé ở hình 1.
Bước 9: sang 1 vài thao tác làm việc chỉnh sửa thì lúc này có vẻ thân hình cô nàng xem như gồm vẻ bằng phẳng hơn. Mặc dù nhiên màu sắc trên bức ảnh vẫn chưa có độ hợp lý tối ưu, nên bạn phải căn chỉnh màu sắc trên phần đầu cô nàng vừa ghép cho phù hợp.

Bạn hãy thừa nhận phím I để thực hiện chọn phép tắc eyeDropper , đó là công nỗ lực lấy mẫu mã màu vào photoshop. Chúng ta dùng chuột dịch rời công nỗ lực này lên cung domain authority của cô gái vùng da nào sáng duy nhất thì các bạn kích loài chuột vào đó để mang mẫu màu.
Tiếp theo đó bạn hãy triển khai tạo 1 layer mới, lựa chọn chế độ hòa trộn Color. Sau đó, bạn nên chọn lựa công cầm cố Brush với Opacity 100% . Tiếp theo, các bạn chuột tô màu lên khuôn mặt cô gái sao cho những màu nhất.
Bước 10: Bạn sử dụng công gắng Eraser để xóa đi vùng màu tại vị trí nhỏ mắt với miệng. Thời điểm này, các bạn hãy chọn chế độ hòa trộn là Hue để tiến hành chỉnh màu cho đa số nhất đến khi color của khuôn mặt đã tương đối giống và đồng các với làn da.
Xem thêm: Câu Nói Hay Về Tập Thể Dục Thể Thao "Giảm Cân", Stt Hay Về Tập Gym Giảm Cân, Cap Tập Gym Hài Hước

Bước 11: các bạn hãy tắt 2 con mắt của 2 layer vị trí . Bây chừ bạn hãy áp dụng công nuốm lasso vẽ 1 vùng bên trên cổ của cô gái. Sau đó, chúng ta lựa chọn chế độ Gradient và tô 1 khoảng từ tên xuống .
Bước 12: nếu bạn nhấn loài chuột vào biểu tượng con mắt của của 2 layer trên chỉ ra thì các bạn sẽ thấy bên dưới cằm có 1 vùng tối. Hôm nay bạn cần sửa đổi màu về tối cho đồng đa số với toàn diện bức hình.
Bước 13: Cuối cùng, bạn hãy sử dụng các phương pháp làm mịn domain authority và làm mịn lại làn da của khuôn mặt cô nàng để bức hình ảnh đẹp và tự nhiên và thoải mái nhất. Do đó là bạn tiến hành cách ghép đầu fan trong Photoshop thành công xuất sắc rồi.


Cách ghép mặt vào ảnh trong Photoshop
Nếu như bạn không thích ghép cả phần đầu bạn vào bức hình mà chỉ mong mỏi ghép riêng rẽ phần phương diện thì hãy tiến hành theo các bước đơn giản hơn hoàn toàn như là sau:
Bước 1: bạn vào file > open để mở bức hình ảnh bạn đang buộc phải cắt khuôn mặt nhằm ghép quý phái bức hình ảnh khác.
Bước 2: bạn chọn Lasso Tool hoặc dìm L.
Bước 3: Cắt khoảng tầm mặt mà nhiều người đang muốn ghép.
Bước 4: thực hiện copy phần phương diện đã giảm sang bức hình ảnh bạn mong muốn ghép bởi Ctrl+C, nhấn tổng hợp phím tắt Ctrl+v nhằm paste vào.

Bước 5: Bạn triển khai chỉnh Opacity sinh sống bức 1/2 và dìm Ctrl+T (lệnh miễn phí Transform), sau đó chỉnh sửa phần khía cạnh đã cắt cho khớp cùng với vị trí bạn đang muốn ghép.
Bước 6: sau khoản thời gian điều chỉnh xong, các bạn hãy chỉnh Opacity lên 100%, tiếp đến thực hiện tại tạo bạn dạng sao của “Background Layer” cùng đóng bạn dạng gốc lại.
Bước 7: chọn Layer 1 bằng cách nhấn tổ hợp phím tắt Ctrl+Layer 1. Tiếp theo, bạn nên lựa chọn Select > Modify > Contract, điều chỉnh giá trị trong vòng 5 tới 6.
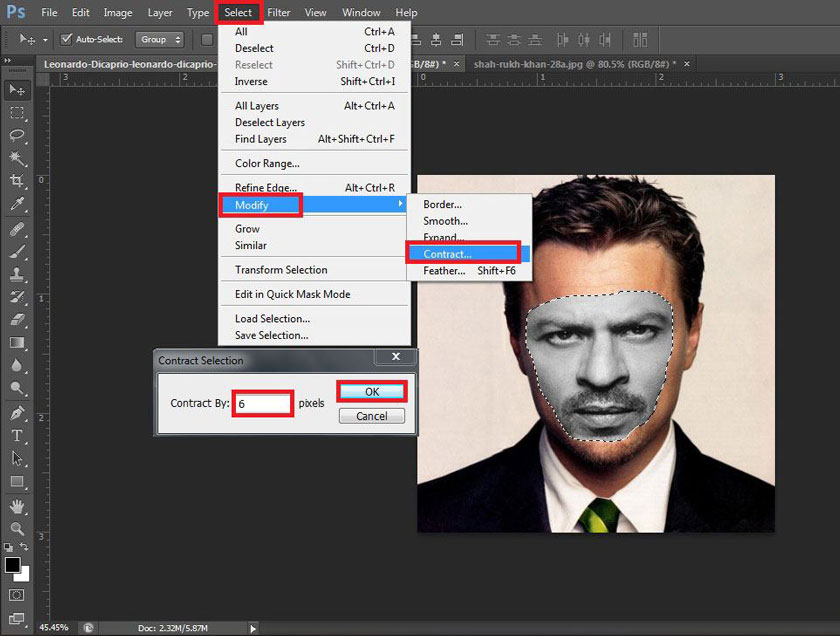
Bước 8: hiện thời bạn hãy chọn Layer “Background Copy”, nhận Backspace để làm trong trong cả phần mặt đã kiểm soát và điều chỉnh và để thấy phần. Để xem lại phần khuôn mặt, bạn nhấn biểu tượng con mắt trên Layer 1.
Bước 9: quăng quật vùng đã lựa chọn bằng tốt hợp phím Ctrl+D và chọn Layer 1 cùng Background Copy cùng lúc bằng phương pháp nhấn giữ nút Ctrl.
Bước 10: lựa chọn Edit rồi lựa chọn Auto-Blend Layers.
Bước 11: Trong hộp thoại Auto-Blend Layers, các bạn hãy tích chọn “Panorama” với “Seamless tones and colors” với nhấn nút OK.


Trên đấy là hướng dẫn cách ghép đầu người trong Photoshop chi tiết nhất. Nếu như bạn thấy nội dung bài viết hay và giúp ích cho các bước của bạn thì nên nhấn nút lượt thích và mô tả để mọi fan xung xung quanh cùng xem thêm nhé. Tham khảo thêm các bài viết bổ ích khác trên newskyedu.edu.vn các bạn nhé.














